Originally appeared as "Workflow Week" on byThom over a decade ago. Now consolidated and kept updated.
I get asked the workflow question a lot ("what workflow do you use?). Before I answer that question, let's get something straight: what works for me may not work for you.
A lot of the questions that highly visible pros get are what I call "mimic questions." The purpose of the question is to collect the data necessary to directly mimic the pro (e.g. "he uses a D850, so I'll buy a D850," "she edits with Photoshop, so I'll buy Photoshop"). As many of you long-time readers know, I don't like this type of slavish following. I try to provide information that you can use to make your own decisions about things. What I need and what you need should be different. Not only because we do different types of photography in different places, but because what we see and what we want to capture is almost certainly different, too.
On the other hand, I understand that sometimes it helps to understand how a pro made certain decisions and why. It may give you a new perspective on questions you need to ask yourself.
One last thing before we get going: workflow changes over time. A lot. Software keeps getting better and new options keep appearing. Some options die or get new liabilities because something else in the chain has changed. Pricing changes. Underlying this is one absolute: you must have your images organized and backed up, and those two things shouldn't have to change every time you make a change to software in your workflow. You'll see what I mean by that soon enough.
So, with that out of the way, it's time for Photo Workflow 101.
First, I'm going to outline the overall structure of my "normal" workflow (yes, I use other workflows sometimes). You're going to find this workflow somewhat surprising, I think. It boils down to six key steps:
- Ingest, rename, rate, save and back up into a hierarchical folder system, using Photo Mechanic. Despite the recent 64-bit and Apple Silicon updates, Photo Mechanic is showing its age in terms of its user interface, which still has menus that are somewhat unorganized and sprawling. But it also has metadata down pat, which is why a lot of the working photojournalism and assignment pros use it. It also is fast to display and run through lots of images. Images tend to end up in folders on my laptop (and backup drive) because this step almost always takes place in the field for me (long nature trips and sporting events). Drawback: Photo Mechanic is now an expensive subscription.
- Move folders from my laptop and/or external drives to my desktop and permanent storage by brute force when I get home. I travel a lot. This means that what I do in the field has to sync with what I have in the office. Since my folders have hierarchy already implicit in their naming (International/Chile/Patagonia/Torres de Paines/Date), where that new folder goes in the existing structure is obvious. In my case, I typically use a sync product (Chronosync) to do most of that work pretty much automatically (okay, it's slightly scripted, one advantage of working on a Mac). Windows users could use another utility similarly. Plus, you can always do this via brute force drag-and-drop. Drawback: you have to be highly organized and consistent for this to be automated.
- Convert (high-rated) images using Adobe Converter Raw (with a lot of profile and settings tweaking). Sometimes for tough images I'll use another converter, though this usually takes me much longer to get a conversion the way I like it. Over the years I've developed a group of settings for my cameras that I use consistently. For the Olympus, my "preset" changes for ACR number almost two dozen. For my Nikons, there's perhaps a half dozen things that I always want done at the start of my conversion. I've considered using automated profiling tools, and sometimes do use them (for example, when shooting out of Cessna windows), but most of my little tweaks were developed on my own by observation. For instance, Adobe converters tend to have too much Orange luminance for Nikon NEF files, which makes it difficult to get accurate reds. Drawback: most users don’t take the time to establish a “standard conversion” profile, which itself takes a lot of careful work to get right.
- Post process in Photoshop CC using Nik Collection and other plug-ins, plus Photoshop layers, tools, and actions. In particular, Nik Collection's Silver Efex Pro is my go-to black and white converter. Lumenzia helps me with luminosity masks. Piccure+ is my sharpener (no longer available, unfortunately, though it still works on my machines). I've got the Topaz AI tools as well as a few others laying around, as well. Plug-ins and external tools are normally only used on "problematic" images. Drawback: if you use plug-ins, keeping them up to date or replacing ones that no longer work is a time consuming bit all by itself.
- Ingest finished images into Lightroom. I prefer Lightroom for other things than developing images, like printing, or batch JPEG output to a client. Drawback: this is an added step for me; some will circumvent that by using Lightroom in Steps #2 and #3, as well.
- Output from Lightroom. One other critical thing for working pros: sometimes the client wants things supplied in one specific format, so you have to pay attention to that; Lightroom helps me with that. Drawback: while Lightroom is pretty flexible here, the UI is sort of janky, and can be confusing.
Bonus step:
- Learn. Oft left out of people’s workflow is one of the most critical: continue learning about the features/abilities of the products you use. Both Photo Mechanic and Photoshop CC are critical to my workflow, but they’re deep products with a lot of nerdy choices and abilities lurking below the deck. So one of the things that improves the first six steps is constantly learning about things I don’t know (or use much) in both products. The same is true for anyone using Lightroom: training should never stop.
Steps #5 and #6 are somewhat optional for me. Since my images always live in an organized file structure of my definition, I don't really need a database to find them. I just point Photo Mechanic at the folder where I know the image is stored.
The one time I tend to use Lightroom from start to finish is at workshops working with student images. In that context, keeping each student's images organized from start to finish is very useful. But since I don't need that database after the workshop (i.e. I delete all student images so that they can't end up intermingling with mine accidentally), I don't have to integrate that accumulation of images and data into my existing structure.
Surprised? I thought so. Will my approach work for you? Probably not. Should you copy it? No.
What you should do is learn from my workflow. Step #1 is critical for me. If I goof at this stage of the workflow, everything downstream is messed up. I know because I've on occasion been lax about doing Step #1 fully in the field and have paid the penalty for it when I got home. And yes, Step #1 is a single step most of the time. One of the nice things about Photo Mechanic is that I can start on the rating and adding metadata as it is still ingesting, renaming, and saving.
Anyone traveling has to figure how Steps #1 and #2 go together. Lightroom has a solution for that, allowing you to do things like Export to Catalog on the field computer and Import from Catalog on the desktop. But it is absolutely critical that you understand what is happening down underneath in the "where" and "how" of your saved images. If anything should ever happen to your Lightroom database, recovery is going to be dependent upon your knowing where all the original files are and how they got there. Even if I were using Lightroom from start to finish, I'd be using the same underlying file naming and folder hierarchy I'm using in Step #1.
Steps #3 and #4 probably have changed the most over the years and continue to change. I used to do all panos in Autopano Pro, now I only do complex ones with a standalone product. The plug-ins, layers, tools, and actions I use constantly change, too. Basically I try a lot of things and adopt a "best solution wins" approach. As the software companies keep leapfrogging each other in critical areas, the mix of what I use tends to change. I started with Neat Image as a noise removal tool (and it's still quite good and better than the built-in Adobe tools), but today I'm using Denoise for touch noise removal. Tomorrow? Who knows? Best solution today wins. But this means that I have to do a lot of experimentation and playing with new products as they come to market.
Some of you will (strongly) prefer different choices in Steps #3 and #4. Each raw converter has its own personality it imposes on the conversion, and the tools you have to work with in fine tuning the conversion are different in every raw converter. Almost certainly you'll have a preference of one over another. Moreover, "high-speed" needs (Wedding photographers, for example) require different tools and performance than "slow-speed" needs (the landscape artist who works on only one or two images at a time).
(Note: JPEG users tend to collapse Steps #3 and #4 into a single, simple post processing step. That's fine. But the same things I write about still apply if you care about ultimate image quality.)
So think about the following things you need to do: ingest, rename, tag (metadata), rank/rate, save, back up (archive), move, find, convert, post process, and output. Make sure you're doing all those things. Understand where and how you're doing all of these things. Select software that helps you do each thing easier and faster, or in a more connected or central way.
At the simplest, workflow can be something like: use Apple Photos or use Lightroom. The reality for most pros is that it's more like selecting from a Chinese menu (one piece from section A, one from section B, etc.). Or maybe a giant Lego set of constantly changing parts. But everyone should have a workflow, know what it is, and how they use it.
- Homework: document your workflow. Really. Write it down. Include everything that happens from pressing the shutter release to looking at the final image (wherever it may have ended up, e.g. on a wall, on Facebook, etc.). The process of doing this will have you discovering things you don’t think much about versus things you always think about. The latter you probably have down pat, but the former will catch you up someday if you continue not paying attention to it.
Most of our photography starts away from our home or office (those of you who are studio photographers, congratulations, you have the day off). This remote aspect immediately introduces the issue of how your image gets from the camera as you record it, to someplace else (hopefully a permanent place on your computer or server ;~).
If we're talking about a partial day or even a one-day photo session, then the usual answer is that you bring the card(s) you used back to your computer and ingest them into your normal workflow. All I can say is that sounds wonderfully simple. I wish my life were as easy.
My photography tends to be done in batches, over a long period of time, and a long way from the office. Sort of like your vacations are, only I'm working ;~). I have multiple problems. First, I often use multiple cameras. I definitely end up with multiple cards with images on them, sometimes many in one day. And if (more like when) I fill those cards today, I still may need them tomorrow for another session. So I have to deal with workflow right from minute I press the shutter release. Believe me, there are plenty of things that can go wrong, so discipline is paramount.
First up, are the cards themselves. It's not unusual for me to begin with more than 256GB of cards in a couple of ThinkTank Pixel Pocket Rockets (PPR) or other card holder [advertiser links]. When I start the trip, all cards are label up in the holder. That's my indication that the card is absolutely available for use. If I put a card I just filled up into the card holder, it goes label down, an indication that it has images on it.
As you may guess from the above, I prefer having more cards with lower capacities than fewer cards with large capacities. Why? It's called paying attention to Single Points of Failure. You don't want a single failure point if you can avoid it (it's why I carry a backup camera and lenses, too). Thus, it's generally better for me to carry eight 32GB cards than one 256GB card. When your card fails—and it will, at the worst possible moment—you don't want to be stuck with no card to insert into your camera and all the images you took for several sessions all no longer available. This is also why a battery-based card-importing hard drive solution such as the old HyperDrive or the Epson P-series or the newer (no longer available) alternatives such as Gnarbox weren't high on my list, either. I might consider using them in a pinch when I'm not traveling with a laptop, but I prefer a laptop, and multiple, carefully maintained external drives to back up to.
That's because each night while traveling my procedure is to ingest the images off the upside down cards in my card holder into my computer and then backup all my image storage onto a portable external hard drive. Most good ingesting products, such as Photo Mechanic, actually allow you to copy a file to multiple places at once during the ingest, and that's also something I tend to do. In the best case scenario I keep the external drive separate from the computer most of the time so that loss of one doesn't mean I lose all my images. Don't laugh, expensive photography sessions have been ruined for professional photographers because both their originals and backups were in the same bag that was stolen as they traveled home.
During the ingest, I'm renaming my files (something like INT or US followed by Country/State/Location, followed by year, followed by camera followed by sequence; example: INT_CHILE_PATAGONIA_2020_Z7_####.NEF). And these files go in a folder structure that is similar (INT/CHILE/PATAGONIA/2020). I also make sure that Copyright and as much other metadata that is the same for all the images is filled in.
I often leave the ingested card upside down in my card holder (it’s the second backup!). This requires that I be able to temporarily mark it in some way to indicate it has images on it but can be used in an emergency. Little Post-it flags work fine for this, or any kind of temporary dot/sticker you can peel off later.
On the laptop I'll use Photo Mechanic to perform multiple passes through the imported images (on the laptop's drive):
- The first pass is to simply weed out the things I don't want to save. This usually only takes a minute or two. I seem to take a few photos of my shoes or the back of the lens cap every session.
- Next, I run through and rank images. How you rank your images is up to you, but I strongly suggest you have one category for standout images you absolutely want to work with more and as few other categories as possible. My mentor had three categories, his A images (which you'll find in his books and in his gallery prints), his B images (which he actively sold as stock back in the days when you could still do that), and his C images (which were just good enough to keep, but weren't what he wanted to be known for).
- I add (more) metadata to some (or even most) images. At ingest I added things that applied to all images, here I'm looking at things that apply to smaller groups of images or even individual images. Photo Mechanic's shortcuts and scripting abilities play a role here. If you’re into keyboarding, this is the step where you do that, too.
- I re-rank the images. First I review what I had already marked as my standouts and demote any that aren't still speaking to me. Then I go through the rest and promote or demote them. Why start with the standouts? Because that should define the best of my work. Everything else is below that, and it's only a question of how much below. But by reviewing my standout images again, I get a better sense of where I should be rating images. Simple tip: you're only going to have five or six standouts from a long photo session, if that. If you think you have dozens, you're not self-critical enough. Back to my mentor: only about 10% of the images he shot ever made it into the A or B pile. Another tip: when you're photographing the same thing over and over, what used to be your standouts start to get demoted. For instance, if I'm photographing football for College X, after the first game I might have what I think is a standout image of the quarterback. But in subsequent games I'm trying to top that. Likewise, what used to be my best lion image is what I'm trying to top when I'm off watching a pride of lions.
That's pretty much it for in the field. In the best possible scenario I come back with ranked and tagged images and two backups I don't need. In the worst-case scenarios I have to re-rank and tag images out of one of my backups.
Since I don't use Lightroom in the field or for cataloging at home, I don't have to export/import when I get home. I simply brute force copy my image folder structure from the laptop into its appropriate place on the office network (again, typically using CronoSync to automate that process).
Next, let's deal with the meat of the workflow, the actual processing of images. I have a few rules I try to follow here, if possible:
- Don't work on the original. Unless you immediately archive your backup of an image, I'd say that it's a little risky to be working with the original. We all make mistakes every now and then and hit the Enter key a little too fast when messages come up. One I don't want to see when working on an original file is "File exists. Replace it? Yes/No." Not that this is likely to happen with a raw file (but it happens all the time with JPEG or TIFF), but I'm a believer that you reduce the odds of catastrophe whenever you can, so don't work on originals. Originals get backed up and archived. You always work on copies.
- Stay optimal as long as possible. For raw files that means working in 16-bit and a large Color Space like ProPhotoRGB, for example. Even with JPEG it means avoiding data reduction for as long as possible (e.g. running Levels first is a no no if it isn't done in a layer you can later alter). If you're using Lightroom, you're not doing data reduction/destruction when you Develop your image, fortunately. But if you're using Photoshop, be careful. Some actions and functions are destructive. Learn which ones those are, and don't do those at the start of your processing, if possible.
- Save intermediaries as you go. Yes, I know I can step backwards in Photoshop's (or Lightroom's) history. Right up until I crash Photoshop. Or perform an operation that wipes out the history. Or exceed the history state I told Photoshop to save. This item is why the folder I'm working on is called Work in Progress. It sometimes contains several different versions of a conversion or post processing work. I've been known to change my mind. Again, Lightroom users tend to have it easier here, as Lightroom is just a database tracking all the things you told it to do. Unless you lose your catalog—you are backing that up regularly, right?—you should be able to step back in your history of working with an image right to the start.
So, I'm back from my remote photography session and back home. I've copied my image folders into the appropriate place in my desktop system and have run at least one backup on my desktop, too (done nightly, automatically by Carbon Copy Cloner). I'm feeling in a post processing mood tonight, so what do I do? I'm going to use Photoshop ACR here as my example software, but everything I document here can be translated into other conversion products. Warning: everything I'm talking about here is for a "normal" image. Images with real issues in them, or special cases like HDR and panos I'll deal with some other day.
- Make a copy. Copy from the original folder to the Work in Progress folder. Open the copy.
- Set white balance. Because white balance shifts the red and blue channel data, the first thing I usually do is set the white balance. Someone asked me once about UniWB workflow: it's no different than regular workflow. If I have a reference image I took (ColorChecker or gray card in scene), I start my post processing session with it, establishing a white balance I can apply to subsequent images. Otherwise, I have to work from the image itself, which means finding something neutral and eye balling the result (you do have a calibrated monitor, right?).
- Adjust Exposure. This includes not only exposure but also things like gamma, or in the case of ACR, Recovery, Fill, and Black settings. For the most part I'm not trying to get final tonal values set, I'm trying to get my data in the workable set of values. These days, with ACR’s advanced tools, I’m rarely making an overall adjustment, but instead at a minimum adjusting subject and background differently.
- Maybe make contrast adjustments. That's a big "maybe" for me. Many people spend a lot of time on contrast at this stage, but I prefer a relatively flat and neutral conversion to start with. I find it easier to add things than take them back out later. All I want is what I said in Step #3: all my data to be living in the exposure range I can work on it. That means nothing near blowout at the top, things lifted a bit off black at the bottom, subject separated from background.
- Invoke Color shifts. In ACR I love to use Hue/Saturation/Luminance at this point to do several things. I'll drop the Orange luminance, for instance, because for some reason Adobe thinks Nikon should output orangey reds rather than dead-on reds. Red is red, not orange. I'll often make shifts in sky values at this point using the Cyan and Blue controls.
- Make or remove Lens corrections. Now that we have this ability at the front end of the converter, that's where I'll do it. Sometimes this is locked so I can’t do it, but if I have a choice, I’ll look at the image with and without corrections.
- Remove everything else. No noise reduction, no additional sharpening (the default is a reasonable “capture sharpening”), no added vibrance, no added saturation. There are better ways (and times) to do all those things. Note: this is a step where others will disagree with me.
- Double check exposure. The more adjustments you make downstream, the more likely that you've moved the histogram a bit, at least for a channel or two. Verify that everything is as you need it to be.
- Convert as Smart Object. Photoshop gives you the ability to redo all those previous steps, but only if you tell it to.
- Apply and additional Sharpening. Yes, I said sharpen first. The purpose of capture sharpening is only to remove the antialiasing done by the filter over the sensor and the digitization itself. The purpose of this step is to bring out the full acuity from the data you captured. That means it should not be done by brute force Unsharp Mask or High Pass filter techniques. You need a good capture sharpening tool. Nik Sharpener Pro is one, but there are others. Find one, and learn how much sharpening you can apply before you start wonking the data changes to visibility.
- Find the contrast. I have several tools that I use to do micro contrast adjustments. I tend to look at three areas independently: highlight contrast, mid-range contrast, and shadow contrast. There is no such thing as a "one contrast fits all." (Those of you who use Curves are adjusting contrast in independent areas, you're just using one tool to do that.)
- Layer up. This sometimes happen at Step #10 and #11, too, but basically at this point all my decisions tend to be "regional" or "like items," and I tend to make those adjustments in layers, and with masks. My current record is 31 layers, but I try to keep the layering to the minimum necessary to do the small touches I want to do. With animals and people, I often find I have a layer or two labeled "eyes." Some of the layers may have small region sharpening or blurring actions in them.
- Paint in contrast. I use a Wacom Intuous tablet and pen to push dark “lines" darker and bright “lines" brighter. But it's very selective, and highly hand-drawn. This is similar to the way I used to burn and dodge in the darkroom (I rarely burnt or dodged large areas, I tended to do very small changes, like darken the folds of the elephant's ears and brighten the lit side of the tusk slightly).
- Save as a Photoshop file. This lets me go back and revisit decisions later. Sometimes in a print I'll see that something I tried didn't quite come out the way I wanted it to (changes in paper texture has this way of needing slightly different contrast decisions). This file is in my Work in Progress sub-folder, by the way.
- Save as a JPEG file. Sharpen for JPEG use first, then apply additional sharpening if you’re going to print. And save in several sizes: presentation use, Web use, etc.
What I just wrote might take me two minutes with an image, but it might take me several days. I'm a low-volume producer, not a high-volume one as are wedding photographers. Having to batch images would probably change my post processing workflow some, but that, too, is a story for another day.
A few points you should take from this (I'm not suggesting you copy my processing flow exactly):
- I have a sequence. There's purpose behind the way I sequence the processing. This isn't random order; I do things in that order for a reason.
- Sharpening happens several times. I was an advocate of Capture, Creative, and Output sharpening long before the Pixel Genius crew made it popular. That's because it makes sense. Capture sharpening removes anti-aliasing. Creative sharpening is part of dealing with micro contrast decisions. You can't do final sharpening until you know the output size and device.
- Smart Objects and Layers are documentation. If you pay a bit of attention to naming layers, you can usually see all your "decisions" laid out for you by reading the values in settings in the Smart Object and looking at the Layer titles. When I started doing my gritty Africa conversions I called “Dirty Africa", the way I managed to get a consistent style was by looking at what worked in my Smart Objects and Layers and starting to refine that into a consistent process. While some decisions I make in individual images are different, the overall process (conversion decisions and needed Layers) look remarkably the same across the series.
Finally, it's time to backup and archive.
Hard drives fail. CD-R and DVD-R discs fail. Plus file entropy can hit you hard when you need to move to another computer, new OS, or need to recover a system from some other sort of failure. Trust me on all this: I've personally seen every one of those things in 45 years of collecting digital data.
Let's get over the easy hurdle first: back up your data. Both onsite and offsite. If you've been following my suggestion to pay close attention to where you store your images and the structure in which they're saved, you have a single master folder somewhere on your main computer that contains everything. For example, on my drive you might see something like this:
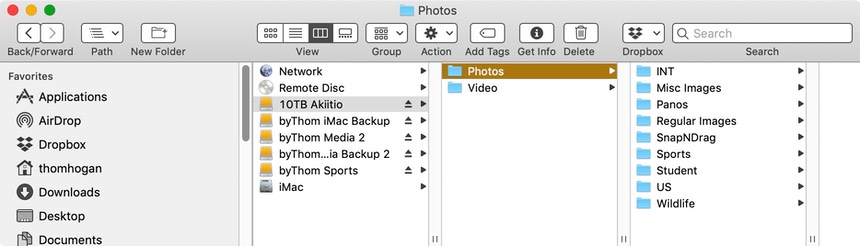
This isn't my current organization, as I've made a number of adjustments to it since I originally wrote this article. Nevertheless, you should see that there's organization and backups.
But my point here is that every still image is in that one folder (Photos in this example). All my originals, all my work in progress, all my completed work. Thus, when I back up this structure, I back up everything.
- You must have a backup. Even if it's only a Time Machine backup on a Mac, make sure you have at least one complete backup of your images. Backups should be done frequently, at least once a week, preferably an even shorter interval. I use three levels of backup: Time Machine on an hourly basis, a nightly documents backup, and a full disk clone once a week.
- You should have an archive and it should be offsite. An archive is a more permanent backup, and done primarily as the backup to your backup. Some people do this with CD-R or DVD-R discs, but ultimately that becomes very ungainly. I prefer hard drives or online (cloud) backup. The primary reasons the archive should be offsite: fire and theft. You don't want either to result in you losing all the images you collected over the years. If you live in earthquake, Tsunami, tornado, hurricane, flood, or other potential disaster area, the same thing applies: the thing that wipes out the data on your main system can wipe it on your backup if that backup sits right next to your computer!
Drives fail. Thus, the best image storage and backups are on RAID-type systems that can tolerate and recover from a drive failure (that Akitio in my above example was a 10TB RAID system (e.g. 20TB with RAID redundancy). Even this can be messy. Recently I had both a main drive and a backup drive fail within hours of each other. Getting everything recovered and back to where it should be wasn't easy, as I had to deal with the problems separately and sequentially, and rebuilding RAIDs isn't always as easy as some vendors tell you it is. For instance, in some circumstances, a Drobo drive failure can put your data at risk until the entire structure is rebuilt, and that can take 12 hours or more. Your system better be on a UPS (uninterruptible power supply) during that time, because a power failure can be catastrophic. To put that in perspective, my UPS has triggered eight times already this week. This is one reason why I have backups to backups.
The fact that the structures on my backups and archives are the same as my working structure makes it pretty easy to restore. It also makes it easy to double check to make sure everything is the same. This alone should be a reason for you to use a strict structure in which all images live.
But there are issues you have to watch out for. If you're using Lightroom or Aperture Photos, for example, I'd argue that their databases need to live in that image folder structure and be backed up and archived at the same time as your images. Be wary of the database living outside your image folder, it's one of those entropy things that'll eventually make things difficult for you. Some of us go further and create multiple Lightroom/Photos databases for specific purposes. For instance, I have a separate one for product images and test images because I don't want my main photography work to be folded in with the images I need for the Web site. You want organization, not catch-all, in your workflow. So where does that product database live? Well, at the top of the product section of my image folders.
That leaves us with one last question to deal with: what about sidecar and other related files? Well, again, that's pretty much taken up by using a fixed, formal structure. Note that I have an "Originals" folder. That's really where the original files live. If I'm going to work on an image, I'd copy the original to the "Work in Progress” sub-folder and work on it there. Any sidecar file generated should be in that folder, too. But my original is still intact. If you still use Capture NX2, this is even more important, as it saves changes to the original in the original file (NX-D and NX Studio don't do this). You "lose" your original the minute you start working on it in Capture NX2. Yes, I know you can back out of the changes, but the file itself has been changed. By Nikon software that historically has had all kinds of issues. Anyone that went through the Capture to Capture NX to NX2 transitions knows that file information isn't perfectly safe across versions.
One problem, of course, is that if you've been collecting images haphazardly for a long time and not paying attention to your folder/file structure, you've going to have a very long session getting things organized now. That speaks to a fundamental truth: the longer you wait to organize, the harder it will be. If it's going to be difficult to fix things today, imagine what it'll be like five years from now when you've got another terabyte worth of images you've taken. Get control of your structure now. Don't photograph more until you do.
The last issue I need to tackle with backup/archive is file format. A number of you have written worried about the future of NEF. This is usually followed by "should I convert to DNG?" Right. What's the future of DNG?
The proper way to deal with files is to leave them in their native format until you know that support for that format is terminating. At that point you have to figure out how to either guarantee that you can run a product that can use that original format still (e.g. keep an old computer around running the old software), or find a format to convert to. Even then I'd argue that you should probably still keep "Originals" folders. Just add "Converted" (or "DNG" if that's what you converted to) folders to your structure.
A Bit More on Workflow
Here are just a few of the other things that came up when I first posted this article:
- Geotagging. I'm not a geotagger. If you pushed me to point to places on a map to show you where I took an image, even one taken 20 years ago, I'll bet you that I can do so with enough precision for my purposes. So I don't need geotagging. The question is whether or not geotagging helps me for anything else (clients may want it). A lot of people don't realize that even the now-discontinued Nikon View NX-i supported geotags (Lightroom and Photos support geotags today): you can see on Google Maps where your photos were taken, if that's what you want. Or you can contribute photos to places like panoramio.com. I'm not aware of a product that would do the one thing I'd be interested in, though: convert LatLong data into keywords for places (country, state, city, location, park name, etc.). (Aside: one thing I've noted as I watch others try to use GPS units all the time is that, on the Nikon 10-pin cameras, almost everyone ultimately breaks the cable connector. It's too easy to get something hung up on the cable loop to the GPS and put side pressure on the connector.)
- Keeping every image. I used to do this, but the more you photograph the more you realize that there should be limits to what you keep. When you end up with 16TB backup drives on your desktop, you'll probably not wonder about whether you should keep everything or not. One of the usual comments is that you never know when some software product down the line might be able to "fix" an image and make it usable. Whether it be missed exposure, focus, or not enough pixels on the subject, there's this hope that software will someday remedy the problem. If you chimp in the field, you'll know when you've missed something, and you should just fix it while you can. True, the zebra isn't likely to jump over the lion a second time, but for many photos you can and should just deal with issues in the field when you can. Also, make sure you examine the images you're throwing away. They are a clue to your progress as a photographer. If you're throwing away 90 out of every 100 images, you're either doing a lot of wild experimenting or you need to figure out why you're producing so many non-keepers. Every time you press the delete button you should be learning something. I probably keep more "reject images" than most pros do, as I keep them for illustrating issues in my books and presentations. My comment here is this: keep what you really expect to be able to come back to process some day. I can't decide that for you. We'll deal with this subject some more when we talk about backups and archives.
- When? I do almost all my rating the day of a photo session (or at least as close to it as possible). Some of you questioned that. I actually don't have any problem with those that leave their image ranking steps until they get home and have some distance from the actual event. I've done that a few times, myself. Sometimes a little distance in time gives you a clearer, fresher perspective on the images themselves. If you rate immediately, you can have your judgment clouded by your memory. You keep the image of X doing Y because seeing it was a highlight of the day, not because it's a good enough photo to keep, for example. Likewise, you can be overly critical and throw away an image that probably could be saved by cropping and post processing. So I don't really care when you do a review pass through your images, only that you do at least one (preferably more). I'd go a little further, perhaps, and say that you probably shouldn't actually delete images on your first pass, just mark them for deletion. Then, in a later second pass, verify those deletions.
- Where? This question is one that a lot of people overlook, especially those who entered via Lightroom and haven't really paid attention to what's happening under the covers. One person who did the homework wrote me this: "[I noticed] how many different directory organization schemes I'm using at various places [in my systems/workflow]." Yep, that's a killer, all right. When you have different structures on your laptop, desktop, and backups, it makes it more difficult to ascertain whether everything is up to date and whether you've moved everything to where it should be. Entropy is a real problem with images. They tend to wander off into the corners of your hard drives. And if you use CD-R or DVD-R to save them, you end up with tons of discs that all look the same, any one of which might have the image you're looking for. If you're serious about photography, I'd tend to suggest that you have images all in one place, and that place backed up both on-site and off-site. The OS defaults are for Windows programs to put things in My Pictures and with macOS to put them in Pictures. But I'd argue that you should have some sort of folder hierarchy in both those folders that further organizes your images. On my machine, for example,
Aperture, Photos, and Lightroom all want to put their databases in this folder, too, and they have their own ideas about where the actual photos should go. Make sure you're comfortable with that and know where that is. Note that on my desktop machine, that Pictures folder is with all my user data on a separate drive, but on my laptop it's on my boot drive as it normally would be with the macOS defaults. Thus, if I'm trying to keep things in sync (and I should be) I have to know those things. If you want a scary wakeup call, try doing a system wide search for .NEF and .JPG files (easy enough to do on a Mac with Spotlight). If you find everything's in your Pictures folder, great. But I bet you don't. - Which hierarchy? I'm a photographer for whom most of my work is associated with place. Thus, the place/date folder structure I use seems natural to me. If I were a wedding photographer, it would be bride/date or date/bride, depending upon how I tended to search. If I were an event photographer it would be event/date. This is where products like Lightroom, Photos, and even Bridge tend to excel: you can create multiple organizations (Collections in Lightroom, Albums in Photos parlance). Some of those can be very illuminating (e.g. a collection based on lens, or aperture, or ISO tells you something about your photography if you care to look closely). But don't mistake this type of higher level organization from the low level (the where is it physically; see above). Even if you use the abilities of the database-driven products to organize how you browse and look at your images, make sure you have an underlying folder/file hierarchy that makes sense for you.
- Sidecar files. Here's where the "where" question starts to get tricky. Your backup (and archive) files probably live a cable away from your computer, while your work files probably live on it. So, when you work on a picture in Lightroom or Photoshop CS5 and this creates sidecar (XMP) files on your computer, how do you link that up with your backup without having to do a complete new backup? The simplest answer is folder syncronization, and that requires that you have the same folder structure for your work files and your backups/archives and that you have the discipline to keep that structure intact. Most other alternatives are messy, time consuming, or both. But here's another idea for Photoshop users: use Convert as Smart Object and save your work as PSD into a subdirectory associated with the file (and back that up). Still a little messy, but I like having everything in one file rather than trying to keep original and sidecar together.
A few more responses and comments:
- If you use an offsite backup service like Mozy or Carbonite or Backblaze or Arq (perhaps with something like Amazon's cloud storage), be careful of one thing: since the defaults are to exactly back up your system, if you (accidentally) delete a file on your system it eventually gets deleted in the online backup, too. This is why you want an archive as well as a backup.
- While I mentioned Dropbox and Mozy, there are plenty of other "cloud" solutions, including Crashplan and even Google Storage. Shop around.
- It pays to have hard drive backups that are not directly connected to your computer full time. The reason? If something goes seriously haywire with your OS and it starts corrupting drive data, any connected backup is as vulnerable as your main data. Thus, a Drobo RAID is more vulnerable than a Time Machine drive, which in turn is more vulnerable than a drive you unplug and store somewhere safe after making a backup.
- RAID doesn't protect against OS errors (see above). Mirrored RAIDs don't protect against user stupidity (accidentally erase a file and it gets deleted on the mirror). RAIDs protect against a drive failure.
- Using UniWB does make initially browsing and ranking a bit difficult. My assistant uses Lightroom. First get a proper white balance from the reference image taken at the start of the session. Apply it to all the images taken under that light. Then rank and delete as desired. With some other products this doesn't work as easily or as well. However, I'd suggest another possible workflow that starts in the field: take the reference in UniWB to get exposure correct, then switch to the correct WB for the light in your subsequent photography. Don't revert to UniWB until the light changes, at which time you take another reference. This works well for landscapes with relatively static lighting, but not for conditions where light changes rapidly.
- A lot of you use file and folder names and structures that are date based. I strongly urge you to double check that this is indeed the way you think about your images. If you think to yourself "I'm going to go back and work on that image I created last November" then a date system is indeed what you want. If you think to yourself "I'm going to go back and work on that image I took in Patagonia" then a date system is not what you want. Understand how you think about and categorize your images. That's the genesis of the naming and structure system you should use.
